TechTOOLS Upgrade for Windows 7, 8, and 10 Operating Systems
The TechTOOLS Application has been upgraded to support Windows 10, as well as maintain backwards compatibility with Windows 7 and 8. In addition, TechTOOLS will now install as a program on a Windows PC instead of running in a browser through DealerCONNECT.
To get the new TechTOOLS Application software, please follow the steps listed below:
- Login to DealerCONNECT (https://dealerconnect.chrysler.com).
- Click on TechTOOLS link under Service Tab -> Service Tools & Equipment.
- Click the “Download” button on the right-side panel as shown below to download the TechTOOLS application.
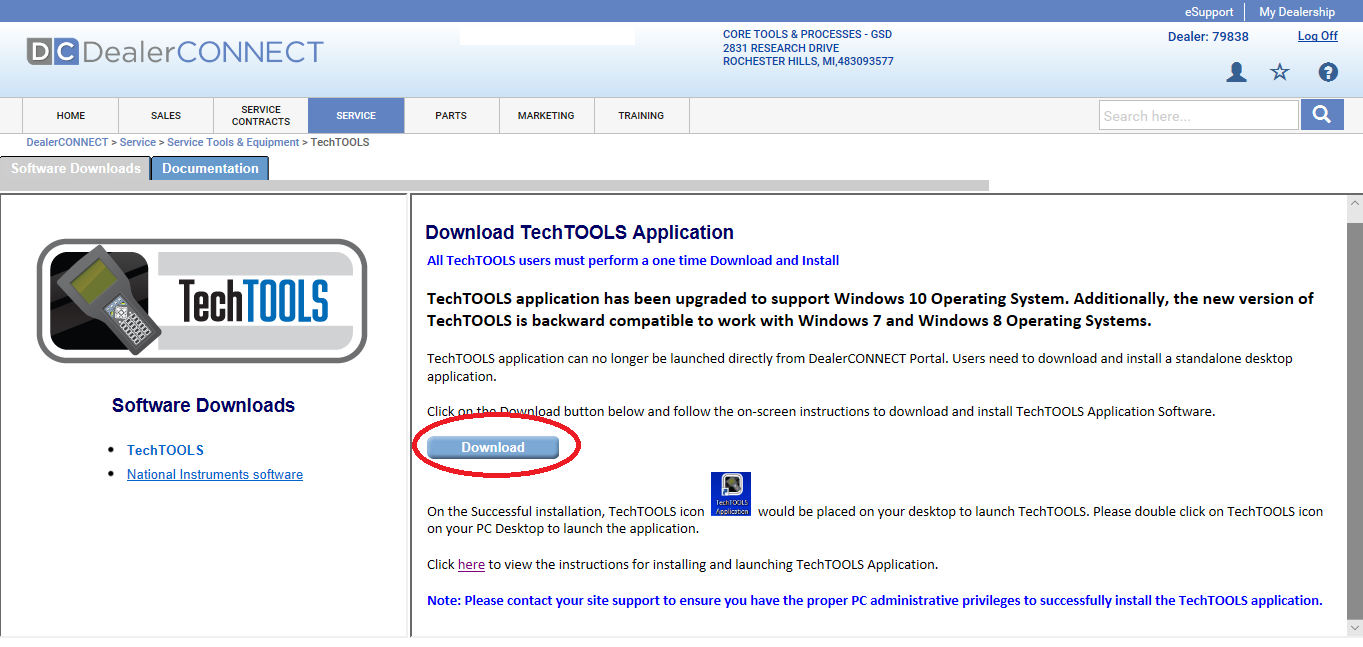
4. A popup window will be displayed on the bottom of the screen as shown below:
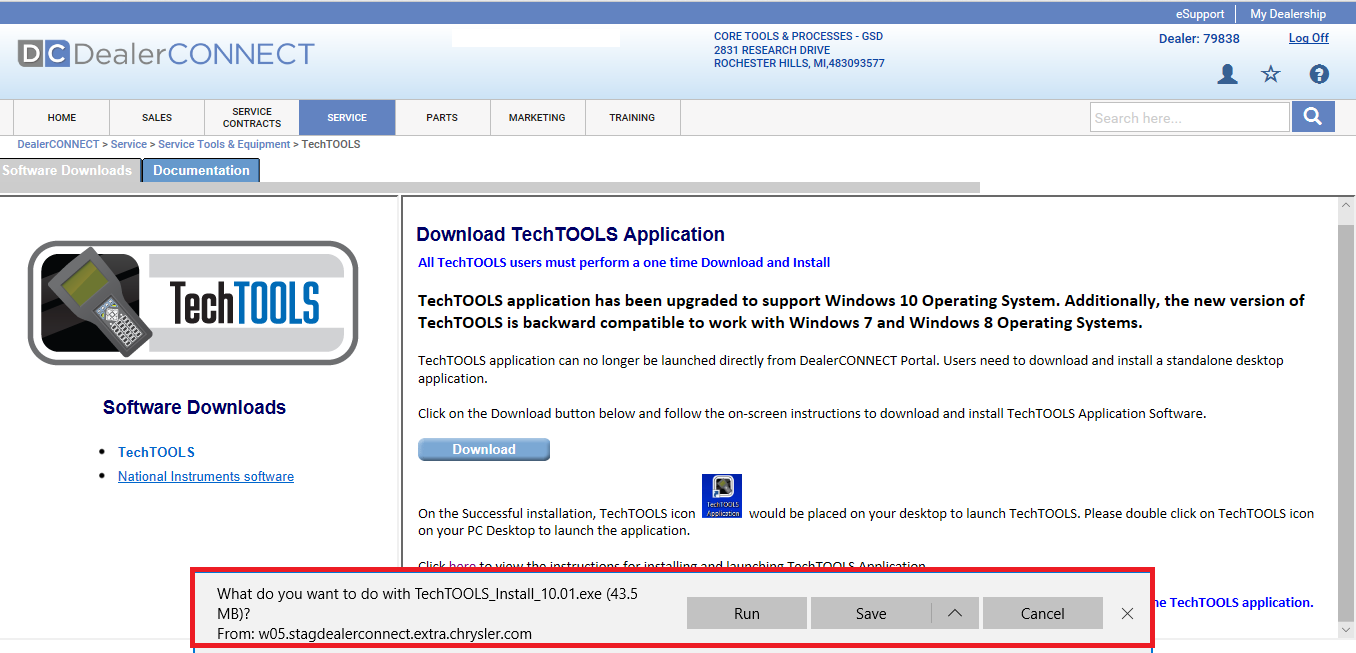
5. Click “Save As” in the pop up window.
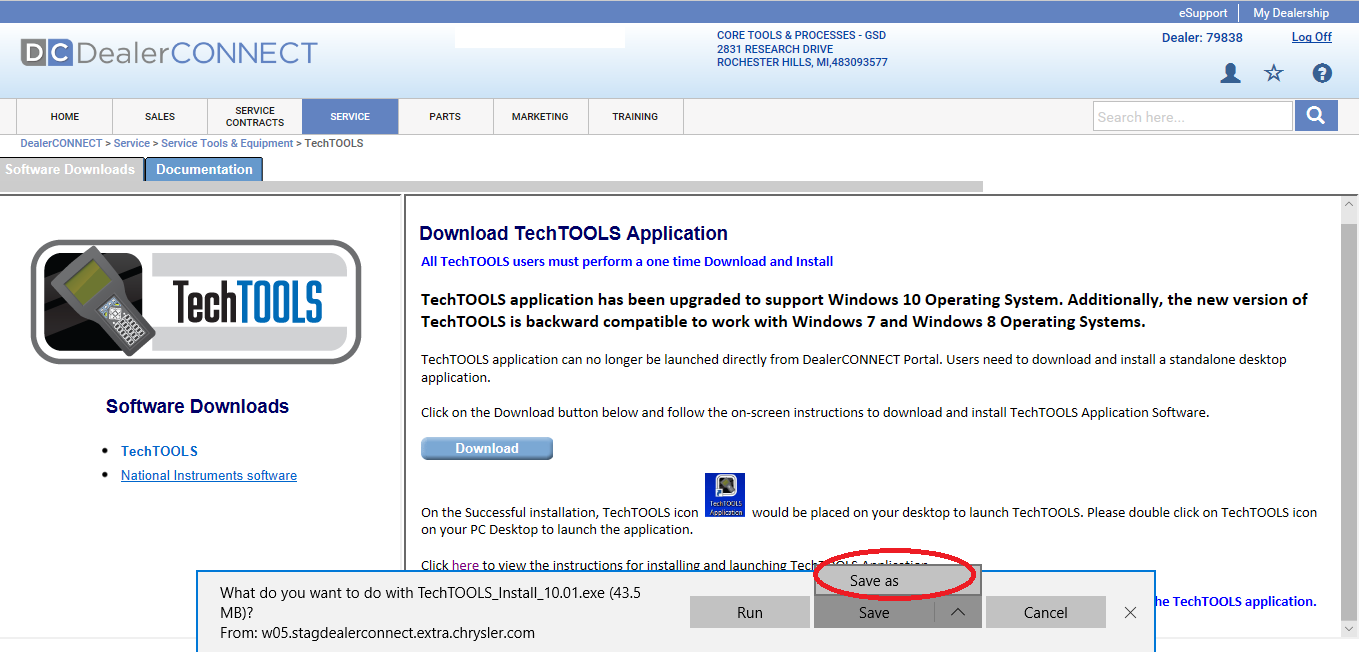
6. Save the TechTOOLS application in the desired location by clicking the “Save” button.

7. TechTOOLS download will be completed and a pop up window will be displayed at the bottom of the screen. Click “Run” in the pop up window.
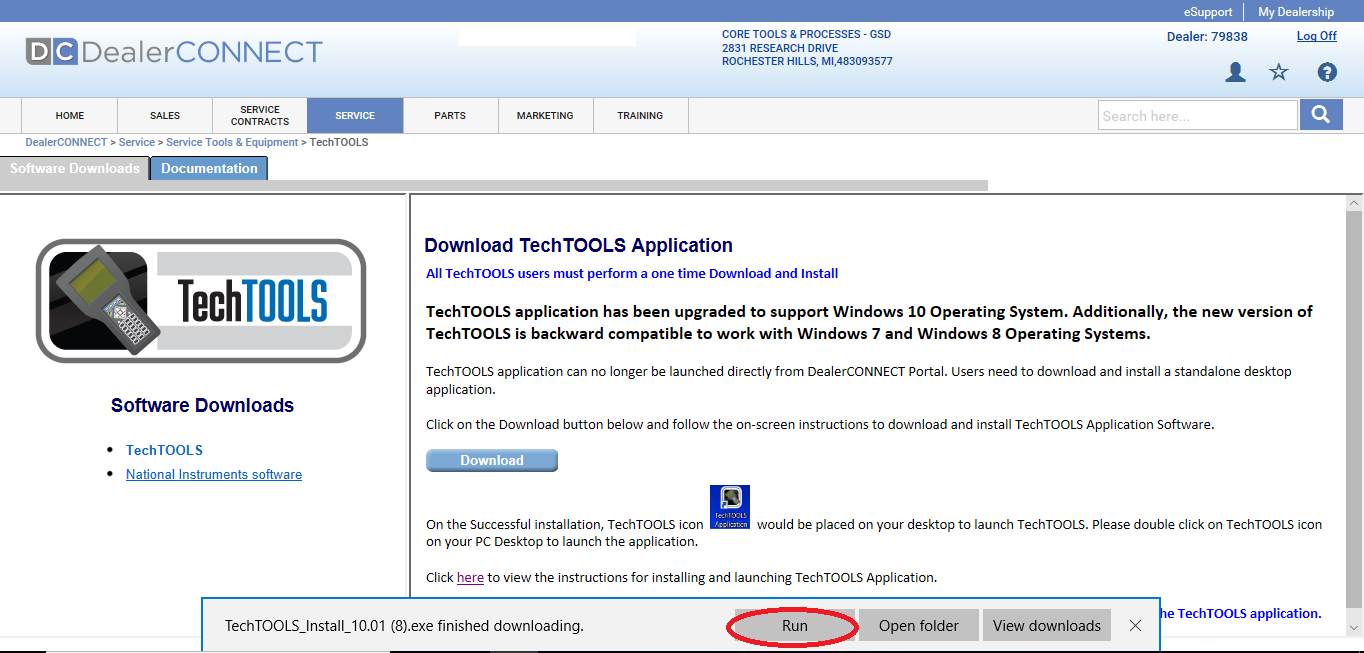
8. User Access Control window will be displayed which says, “Do you want to allow this app to make changes to your device?”. Click “Yes” in that window.
9. Click “Next” in the following window.

10. Click “Install” in the next window.
.png)
11. Click “Finish” button.

12. TechTOOLS desktop icon  will be created on the desktop.
will be created on the desktop.
13. Double click the TechTOOLS desktop icon to launch the application.
14. Select “DealerCONNECT” from the Server dropdown menu and enter the valid password and click “Ok” button.
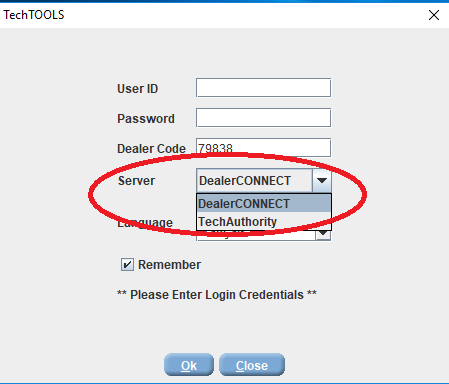
15. If this is a brand new computer (Windows 7, 8 and 10) the following pop up window will be displayed. (Note: If you are installing on a computer that was running TechTOOLS previously, you will not need to install NI drivers as they are already present.)
16. Click “Yes” on that window to install the drivers.

17. The following download progress bar screen will be displayed.

18. Once the download is complete, User Access Control window will be displayed which says, “Do you want to allow this app to make changes to your device?”. Click “Yes” in that window.
19. Click “Yes” in the next screen.

20. Click “OK”.

21. Click the check box and click the Install button.

22. Click “Finish” button.

23. Upon clicking the “Finish” button, the computer will be restarted.
24. Once the PC is restarted, on desktop, double click the TechTOOLS Desktop Icon. Select the DealerCONNECT from the Server dropdown menu and enter the valid password and click “Ok” button.
25. TechTOOLS home page should be launched successfully.
26. On desktop double click the TechTOOLS Desktop Icon. Select the DealerCONNECT from the Server dropdown menu and enter the valid password and click “ok” button.
27. TechTOOLS home page will be displayed

Contact the wiTECH Help Desk at 1-888-wiTECH-1 /888-948-3241 or email support@witechtools.com for further assistance with TechTOOLS Application.